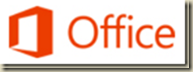 For the last five years, I’ve relying on a fairly typical e-mail approach: A Gmail account that I occasionally manage online, but most commonly access through the use of Outlook via POP. I also used a custom domain name so I can have a permanent e-mail address. I documented the setup in an earlier blog post, My E-Mail Setup: Outlook + Gmail + a Personal E-Mail Address.
For the last five years, I’ve relying on a fairly typical e-mail approach: A Gmail account that I occasionally manage online, but most commonly access through the use of Outlook via POP. I also used a custom domain name so I can have a permanent e-mail address. I documented the setup in an earlier blog post, My E-Mail Setup: Outlook + Gmail + a Personal E-Mail Address.
For a free online e-mail implementation, that approach has worked well for several years. But it left many everyday annoyances. Over the last couple of weeks, after Microsoft’s release of its Office 2013 Preview and Office 365 Preview (both available in free evaluation versions), I decided to re-examine my current setup. I have a lot of information related to the reasons for the move, steps in the migration, and pros/cons of the Office 365 approach. To keep things manageable, I have split the content into several posts. My hope is that the information in these posts will help others who are considering a move to Office 365 or a different hosted e-mail solution.
In this post, I’ll start with a quick overview of what prompted the move for me.
Note: This post is part of a series on my move from Gmail to Office 365. To see a complete list of related posts, see Summary: Moving to Office 365.
User Profile: About Me
First, a basic background on me and my e-mail needs: I’m an independent IT consultant that does most of my work from home. Occasionally, I travel and visit client sites, and need the ability to access at least my most recent messages. I use multiple devices (an Android phone, an Android tablet, a Windows notebook, and multiple Windows desktops and servers).
I have about 10 years of e-mail stored in Microsoft Outlook .pst files. In the past, I’ve been diligent about periodically removed all attachments from my messages using various scripts, macros, and utilities to lower the PST file size (that makes online backups quicker and more efficient). For me, one of the most important promises of cloud-based solutions is for small businesses like mine to be able to access infrastructure components (like Exchange and SharePoint services) that are typically reserved for larger organizations.
Issues with Gmail, POP, and Outlook
OK, back to the show: My original Gmail/POP/Outlook configuration worked pretty well, but there was clearly room for improvement. Specifically, here’s a list of some of the issues and considerations I had in mind when deciding to migrate:
- Message and Folder Organization: I have never liked the Gmail approach of using labels rather than folders. While folders were available (and accessible using IMAP), I strongly preferred using the Outlook client’s UI for managing my messages. I’m used to drag-and-drop, familiar keyboard shortcuts, and efficient ways of keeping my Inbox clean. I have always found the use of the Gmail web interface to be clunky, time-consuming, and outdated (even though it’s arguably one of the best web-based interfaces).
- Multiple sets of rules (Outlook and Gmail): I have been using the same e-mail address for about 7 years, and I make little effort to try to conceal it (it’s Anil@AnilDesai.net, in case you’re wondering. 🙂 ). One way I maintain sanity is to try to keep my Inbox down to just a few messages at a time. In order to do that, I use rules to transfer messages like newsletters, common feedback and online notifications. The main goal for me is to make sure that I limit interruptions that are received in my Inbox. Newsletters, notices, and other information are automatically moved to other folders. With the Gmail/Outlook implementation, I actually setup rules on both the Gmail web site (to avoid having a large number of unread messages) and in Outlook. It took some effort to keep these rules in sync.
- E-Mail Addresses: I use a custom domain name (AnilDesai.net), and have used one e-mail address (Anil@AnilDesai.net) for almost all communicates over the last five years. While Gmail allowed me to change the reply-to address on my messages, Outlook has a nasty habit of adding an “on behalf of” to the From address. So, my message typically appear as being sent from “Anil.Desai1@gmail.com on behalf of Anil@AnilDesai.net”. Sending, receiving, and replying to the messages works as expected, but I found that even technical people seem to be confused by it. So many of my clients and users tend to respond manually to both my Gmail and custom domain addresses, and I can’t seem to train them out of it. Note: Apparently, Microsoft is aware of the feedback. From the Outlook Blog post titled, “Upgrade from Gmail to Outlook.com in 5 easy steps”
A side note on "Sent on behalf"
You may notice that messages you send using your Gmail address will be sent "on behalf of" your Gmail account. This means that Outlook is actually sending the email, but setting the "From:" address to be your Gmail address. The From: header in most email clients will look something like this:
From: myname@outlook.com on behalf of Dick Craddock (myname@gmail.com)
We’ve gotten feedback from some of you that you don’t like the "on behalf of header" and so we’re working to change this – stay tuned!
- Syncing Calendars and Contacts: For many years, I’ve relied on a few utilities to keep my online data in-sync with my Outlook client. That includes the use of the Gmail Notifier application and Google Calendar Sync, both of which seem to have been abandoned many years ago my Google itself. The utilities would often crash, and had to be run regularly in order to keep data in sync. Google is clearly focus on its own paid service, Google Apps for Business.
- Offline Access: Gmail offers the ability to cache messages and to work offline by using its Gmail Offline Chrome Browser Extension, but the experience for me was rather clumsy. For one thing, I had trouble getting my Sent Items to be stored properly in Outlook, and I was stuck with using the clunky web-based interface. It worked, just not well enough for me to like using it.
- Managing Multiple E-Mail Addresses: While I prefer to keep things simple, having multiple e-mail addresses is often unavoidable. For now, I have three (one Gmail, one Outlook.com, and one Office 365). I tend to use only my custom domain name for all messages, regardless of which account I’m actually using. Microsoft, Google, and other online messaging providers are very generous in allowing you to “pull” (via POP/IMAP) or push (via forwarding) messages between accounts. However, I found that, when forwarding to Gmail, everything would just be lumped into my default Inbox, prompting me to eventually reorganize the messages in Outlook. It was manageable, but definitely tedious and labor-intensive.
Don’t get me wrong: The solution did work, overall. It just left a lot to be desired (details are later in this series of posts).
Issues with Gmail and IMAP
One potential solution to some of the above is to use IMAP (instead of POP) with Gmail. While the concept of accessing e-mail via IMAP makes sense, I found that it didn’t actually meet my needs for real multi-device management of messaging. First, there’s a fairly long list of Gmail IMAP Issues available that lists some of the problems I ran into. My main hesitation is the number and frequency of reports people have posted regarding problems with sending, receiving, and organizing their messages. On numerous occasions, I have had to “trick” Outlook into sending the messages by reordering, deleting, or copying messages from my Outbox to other folders. Also, the folder management structure didn’t seem to be nearly as flexible as that of a standard Outlook PST file.
Without going into too much detail, I found that using POP and local Outlook .PST files worked best. I tend to use my primary desktop computer for at least 90% of my work, so for others that are more mobile (and that don’t have access to other methods), IMAP might make sense.
The End (of the Beginning)
OK, so hopefully the stage is set: The characters (me) have their motivation (to address the aforementioned technical and usability issues). In my next post, I’ll cover Office 365: Benefits and Features.



Pingback: Office 365: Benefits and Features « AnilDesai.net
Pingback: Summary: Moving to Office 365 « AnilDesai.net
#1 by Brad Bird on September 14, 2012 - 11:34 am
Quote
Good coverage Anil!
Pingback: Friday Five–September 14, 2012 | UpSearchBI
Pingback: Friday Five–September 14, 2012 | UpSearchSQL