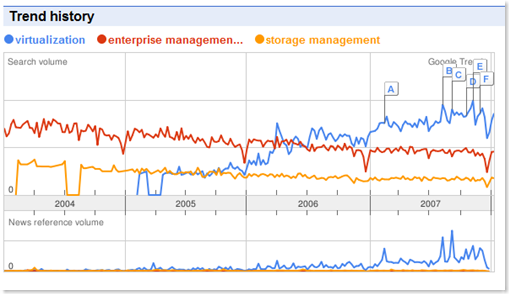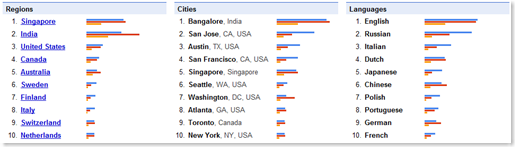While it seems that the powers of marketing are often used for evil rather than good, every once in a while, we see an entertaining site or application. Microsoft has given us its share of humorous clips and commercials. This time around, it’s Microsoft Server Quest – a Flash-based, animated game that allows you to try to save the entire office with your superior intellect. You’ll also get some valuable discount codes (which are not-so-cleverly disguised in the standard dialog). It’s not exactly World of Warcraft, but you can earn up to 4,800 GeekPoints. You can use those… well, nowhere. But it’s still fun.
Archive for category General
Microsoft Server Quest
Jun 12
SysInternals ZoomIt
May 16
You never know what you’re going to pick up from conference presentations… While I’m certainly not the first to pick up on this great utility the Windows SysInternals group has released a handy utility called ZoomIt v1.8. This utility allows you to use a keyboard shortcut (Ctrl-1, by default) to automatically zoom in on the screen. You can then use the mouse to pan around and the left mouse button to annotate the screen. Best of all, it runs as a simple executable (which is 44KB in size) – no need for startup programs, installers, and other annoying software stuff.
Obviously, this can be useful for presenters. When showing code samples or UI elements on a projector (even at relatively low resolutions), it can be helpful to expand upon a section of the screen. I have also found it useful on my own computer. I run two monitors: One is running at 1680 x 1050 (horizontal), and the other is running in a vertical 1280 x 1024. It can be useful to zoom in on sections of web pages with small fonts. I’m sure it will be more useful as I get older, as well. Along with DisplayFusion (which I wrote about in a previous post titled Managing Multiple Monitors on Windows Vista) , it really provides some useful capabilities. Good luck, and feel free to post your reviews/hints here!
DevTeach Conference Reminder
Apr 28
The DevTeach Conference in Toronto is quickly approaching, but there’s still time to register. The conference will be held on May 12th – May 16th and is a great opportunity to learn about Microsoft-focused development and IT details. I’ll be presenting three sessions:
- Evaluating Virtualization Tools and Technologies
- Windows Server 2008’s Hyper-V: Inside and Out
- SQL Server Data Protection and High Availability
For more details, see my earlier post, DevTeach Conference Sessions. You can find some compelling reasons to attend (along with a complete list of presentations) at the DevTeach web site.
Earlier this morning, I had the privilege of chatting with Richard Campbell and Greg Hughes, hosts of RunAs Radio. The discussion focused on Microsoft’s Hyper-V, and the importance of virtualization management/automation. It’s a fairly fast-paced conversation and is around 30 minutes long. The show will be available shortly (and for free) at http://runasradio.com/default.aspx?showNum=52.
I have been testing Windows Vista SP1 for many months now, since the early beta versions of the update. While I can’t say that it has solved all of my problems (see My Struggles with Windows Vista for details), it has made a few noticeable improvements in performance. However, with all the media coverage I have seen thus far, people tend to focus on one or two of the hundreds of changes included in the Service Pack. The information ranges from simple restatements of Microsoft press releases to "benchmarks" which use dubious measurement methods.
Fortunately, Microsoft has recently published a comprehensive guide that lists all of the changes introduced by SP1. You can download Notable changes in Windows Vista SP1 in PDF or XPS format. The guide is long, but it provides a concise, descriptive and (presumably) complete list of what you can expect. Certainly, there’s a lot of ambiguity based on "certain types of devices" and similar marketing-friendly terms. (Sometimes I wish Microsoft would just identify the hardware manufacturers that don’t follow the rules for driver development.) Overall, it’s a handy reference that I recommend. The document also includes a whopping 35-page index of all of the hotfixes and security updates that are included with the SP1 update.
Unfortunately, even with the latest updates, I still can’t get Sleep mode to work on two of my desktop computers (one of which shipped with Windows Vista and the other which is based on a clean installation). So far, it looks like Windows Vista SP1 will be "too little, too late" for me. I just hope something happens to prove me wrong.
One of the hardest parts of learning about a huge new operating system release like Windows Server 2008 is sifting through all of the available information for for what really matters to you. For example, if you routinely have to support Branch Office scenarios for your domain controllers, you’d like to avoid all of the marketing babble about how revolutionary the product is and get right down to to the technical details. And, if you’re like me, you don’t want to skip around a 90-minute webcast to find the five minutes of information you really want to hear.
The Windows Server 2008 Webcast Express Demo Videos highlights the many different improvements and new features in Windows Server 2008 through some concise videos (most are around 10 minutes long). It focuses on screencasts rather than PowerPoint slides so you can see various features in action. I recently checked out the High Performance and Scalable Networking webcast to learn about QoS options and IPv6 updates. Overall, this is my preferred way of getting information. I rarely like to set aside 90 minutes or so to attend a webcast, but it’s easy to find 10 – 15 minutes to learn about something new just about every day.
One of the most interesting things about our reliance on search engines is the ability to see what others are looking for. Google, for one, provides numerous tools for monitoring search patterns and other details. I have been aware of Google Trends for quite a while, but only recently started using it for doing some searches. The site allows you to enter one or more search terms and provides you with graphs related to the results. Following is a chart from the results of a comparison of searches for the popular terms virtualization, enterprise management, and storage management.
I chose these terms as a simple example of the information that’s available. In addition to trend information on the number of searches, you can find the source by region/city India and Singapore seem to be really interested in these IT topics), coordination with information about news on the various topics, and a graph of news references over time. You can also click on a region to drill-down on source locations or limit the years of analysis.
You could try entering your own name or your blog site, but keep in mind that terms have to be pretty high before the service will return results. My major complaint with the site is that the y-axis of the graph does not show any scale. Rather, it just depicts "Search Volume". I’m sure this is done for competitive reasons, and it’s a reasonable trade-off for the free information.
Of course, stat-junkies would love to see summary information to get their finger on the pulse of the world (according to search terms). Google Zeitgeist provides just that: Year-end summaries and breakdowns of interesting topics.
Keep in mind that the type of information you can extract from search term statistics can sometimes be misleading. For example, I’ll bet that people rarely search for the terms "Oracle" and "Microsoft" vs. just going to the respective vendors’ sites directly. Then again, searches for the term "Google" seem fairly high based on Google Trends results. Overall, features like this make for some interesting observations. I primarily use Google, but I’m interested in hearing from readers: What other online statistics services am I missing?
Among my many gripes about Windows Vista (see My Struggles with Windows Vista), is the lack of truly useful window management shortcuts. Multiple monitor configurations are becoming increasingly common, and the Windows desktop simply hasn’t kept pace. Sure, if I’m willing to click on numerous UI elements, I can reliably move a maximized window from one monitor to another and resize it to my liking. My current setup includes a widescreen 22" LCD and a 19" LCD that’s rotated for a portrait view (it’s great for editing documents and reading web pages). Overall, the common task of managing windows on multiple monitors shouldn’t be an ordeal.
Fortunately, there are several third-party software products (some free) which help make the process easier. I have evaluated a couple of them and thought I’d mention my findings:
- UltraMon is a commercial product that provides features for managing multiple monitors. It allows you to span wallpapers across multiple disparate displays. Most importantly (for me), it allows me to create simple keyboard shortcuts for moving and resizing windows between monitors. It’s a bit pricey for the functionality, but it really does help. Unfortunately, I started having some display driver issues with my Nvidia GeForce 8300 GS drivers after I installed the latest beta. Hopefully a final release version will address that.
- DisplayFusion: DisplayFusion looks like it was originally designed for managing wallpaper settings for multiple monitors. However, it offers a simplified configuration UI that allows you to create hotkey shortcuts for moving and resizing windows. Currently, this is my favorite as it hasn’t broken Windows Vista and you can’t beat the price (it’s free, but donations are accepted). This one gets my recommendation, at least for now.
- GoScreen: GoScreen is designed for use on Ultra-Mobile PCs (UMPCs), such as tablet computers or portables that have touchscreens. It provides features for more easily managing windows. I haven’t yet tested the product, but it does seem to have a large number of useful features
Overall, these utilities effectively fill some gaps in Windows Vista and make me far more productive (I also couldn’t turn down the shot at alliteration in this post’s title).
As an author of a book on Windows Vista (see details) as well as a beta tester since the early days of the product, I have had a lot of experience with Windows Vista. Unfortunately, much of my overall impression of Microsoft’s latest operating system is negative. While there’s no shortage of bad press about Windows Vista, I have found that complaints tend to be illogical, irrational, and atypical. Rather than relying on specific examples and facts about issues, writers seem to bash Microsoft and Windows Vista for the sake of doing so. The purpose of this post is for my to (hopefully) point some constructive criticism of the OS and to detail my experiences with it.
About the Author
Let’s start this off with a little background: I generally like Microsoft and its products. Especially when compared with other Enterprise software companies, I think Microsoft does many things well. As an IT pro, I have based a large part of my career on their products and technology. I periodically reevaluate that focus (generally every few years), but I have always found Microsoft’s development platform, client and server platforms, and other products to be very good. I certainly have no more animosity towards Microsoft than to any other corporation, and I genuinely think that the company will address and resolve the below issues in the future. OK, with that out of the way…
Testing Vista (and my patience)…
I have run Windows Vista on several computers, including my primary work machines. Originally, I upgraded a Dell Dimension 9100 computer from Windows XP to Windows Vista. I have since purchased a Dell Inspiron 530 desktop machine as my primary computer and a Dell Inspiron 640m notebook for traveling. Both of these machines shipped with Windows Vista. I am running the Windows Vista Service Pack 1 Release Candidate on both desktop computers.
I have very few startup programs and have tested most of my issues on "clean" installations of the OS. I have also done extensive troubleshooting to isolate the causes of driver and software compatibility issues.
Some Evidence… Consistently Unreliable
My experiences with Windows Vista’s reliability (or lack thereof) have been extremely poor. Two tools help highlight this fact. The Reliability And Performance Monitor provides details related to OS crashes and other major events such as application installations, driver updates, etc. On both of my Windows Vista desktop computers, the overall index has been extremely low (see screen shots below). In fact, the only way I can seem to get the reliability to increase is to keep the machine powered off (a "solution" I have decided to use for one of the Vista machines).
More Evidence: Errors
I have experienced literally hundreds of errors on my Windows Vista operating systems. Granted, some of these can be chalked up to application issues. But, the number and frequency of issues is just unacceptable. And, the lack of relevant or useful responses to these issues just adds insult to injury. I mean, I get it: I need to download updated versions of drivers and applications. Unfortunately, that simple-minded advice rarely provides any alleviation of the pain.
The List of Issues
OK, so the stage is set. Following is list of current issues I have with Windows Vista, along with details.
- General Performance: Overall, Windows Vista is sluggish. I’m currently running the OS on an Intel Core2 Duo E6550 chip (which has 4MB of L2 cache), and even routine tasks take far too long. Examples include moving and copying files (either locally or over the network). File enumeration, transfer time estimates, and just plain UI sluggishness are unacceptable. Windows Vista SP1 makes some improvements here, but every time I use a Windows XP machine, I reminisce about how well things used to perform.
- Power Management / Sleep Mode: I have been unable to use Sleep mode on my desktop Windows Vista computers for over a year. In some cases, the systems fail to enter Sleep mode. In other cases, they’ll enter Sleep mode and either randomly wake up or fail to return to working status. These problems are consistent, and even after hours of troubleshooting, I have decided I have to leave my computers running all day and night for reliability.
- Troubleshooting tools: It should be taken for granted that any complex technology will have potential glitches. Software that is as complex as a Windows OS is certainly no exception. The key, therefore, is to make it easy to diagnose, identify, and resolve potential problems. Windows Vista takes a few steps forward in this area by segregating event logs based on specific OS and application areas. Some tools like the Performance And Reliability Monitor can also be somewhat helpful. Overall, however, troubleshooting in Windows Vista is a poor experience. It’s really difficult to track down to the root cause of system instability. As there are numerous driver and software incompatibilities with the OS, much more robust and in-depth troubleshooting tools are a must-have "feature".
- Folder Views: It’s really surprising to me how a feature that is designed to assist users by detecting the types of files (music, video, pictures, etc.) seemingly always guesses incorrectly. Regardless of Registry hacking, file system changes, and various UI features, I find myself constantly changing the default view for my data folders. And, the process takes numerous clicks. I either have to add the relevant columns to the display manually or change the view settings for the folder. And, there’s a good chance that I’ll have to repeat this process the next time I use it. This "feature" is broken, and a quick "fix" would be to remove or disable Windows Explorer’s folder view features.
- Switching users: When working on software development and testing, I occasionally create a second user account. That account will have its own profile which I can modify programmatically or manually to test some behavior. The idea is to keep from modifying my "real" settings. Apart from being extremely slow (compared to Windows XP), the chore of switching active users seems to be really buggy. I sometimes hear sounds that seem to emanate from the other user’s profile (e.g., receiving an e-mail message in Microsoft Outlook). And, when I log back on to an existing user profile, the video display fails to initialize. This occurs with numerous versions of Nvidia graphics drivers. Again, I don’t have a way to effectively troubleshoot the problem.
- Startup Times: One of the key selling points of Windows XP was the quick startup time. Even of relatively old hardware, I can cold boot a machine and be up and running in around a minute or so. Windows Vista is a different story. On my desktop computers, I often have to wait over five minutes before the system is usable. That means that, unless the computer has already booted, I can’t even load a web page or open Microsoft Outlook. This, clearly, is not progress. One of the main culprits appears to be the Windows Media Player sharing functionality (I have a large collection of local music and video files that I stream to my Xbox 360). The rest of it just seems to be an inefficient and overly-bloated OS.
- Spontaneous Reboots: On several occasions, I have experienced spontaneous reboots of the entire OS. It’s almost like a power fluctuation – there’s no warning, no blue screen, and not diagnostic information. Rebooting seems to provide some stability, but this problem can be downright infuriating.
- General UI Issues: While I can appreciate the time and effort Microsoft put into usability studies for the Windows Vista UI, much of the new organization makes managing the OS far more difficult and clumsy. And this is well over a year after having time to "adapt" to the new UI features. Now I certainly recognize that I’m not part of Windows Vista’s core audience. I am quite technical and often need to do things to the OS that the typical user won’t. Still, the challenge of viewing IP address settings or managing Control Panel items is painful. Combined with teh sluggishness of the OS in general, tasks that were quick and easy in Windows XP are a chose in Windows Vista. Microsoft could (and hopefully will) do much better in the future.
- Windows Vista Ultimate Extras: Apart from including a full set of OS features, Microsoft promised enhancements and upgrades to users of Windows Vista Ultimate Edition. So far, this area has been extremely lacking. Well over a year after the OS shipped, users are limited to just a few pieces of downloadable content (see the details at the Windows Vista Ultimate Blog). And even those aren’t very compelling. I can survive without new and exciting features, but I think this really highlights Microsoft’s lack of commitment to its user base.
- User Account Control (UAC): We seem to live in a society where just the mere mention of safety or security gives people carte blanche to do whatever they please. Computer and IT professionals have a long history of doing annoying things to users in the name of "protection". Often, these things have marginal value (think of airport security lines), but we do them anyway, since it makes us feel like we’re combating a real problem. UAC is a great example. By constantly nagging the user to approve certain actions, it provides questionable benefits. The real goal, here, is to force software developers to finally follow Microsoft’s security standards. Though many users will disable UAC, the fact that some might leave it enabled forces vendors to finally follow some best practices. Still, it puts an unnecessary burden on users and will likely be remembered in the same way as Microsoft Office’s Office Assistant, Clippy.
- Keyboard shortcuts: Gaining true efficiency with a desktop OS involves the use of keyboard shortcuts. Windows XP did quite well, as far as consistency goes. I could easily create folders, move files, switch between applications, and work with applications without much trouble. Several of Windows Vista’s keyboard shortcuts work inconsistently. And the slow performance of Windows Explorer often leads to "race conditions" which rename the wrong folder or delete an incorrect item. Shortcuts should be improved upon in future versions of windows, and many more should be added.
- Product Activation / Windows Genuine Advantage (WGA): I often have the need to install, reinstall, and move OS’s. I have called Microsoft’s WGA hotline on numerous occasions because Internet activation would fail. My crime? Often the change was as simple as upgrading to a larger hard drive (yes, just that seemed to trigger it). In other cases, I need to run Windows Vista in VM to test functionality or to take screen shots for books and articles. Activation prevents me from easily performing those tasks, and even with an MSDN subscription, I find myself spending significant time worrying about license activations. Also, I wish Microsoft would stop trying to claim that reducing piracy is somehow improving security or protecting users. This is marketing at its finest – harm the user and tell that it’s for their own good. Microsoft prevents unlicensed copies of the OS from being updated. That causes more security problems. And, the real goal here is to increase revenue – not to help the user. Let’s admit that and see these "improvements" for what they are.
- Network issues: Occasionally, my network adapter will stop receiving connections for various services. I rely upon my Windows Vista desktop machine to serve up audio and video content to devices throughout the rest of my house. Periodically, the audio and video sharing features will stop working and I’m sometimes unable to connect to the computer using UNC shares. The issues are typically accompanied with little to no help about the reason. Rebooting the Vista machine will "solve" the problem, but that’s quite painful when I have a lot of applications open. Network functionality should be taken for granted – this is no longer a luxury. I’ll take reliability over performance any day, but this doesn’t seem to be an option in Windows Vista.
- Lack of compelling features: This is, perhaps, the biggest issue to me. Perhaps most of Windows Vista’s other shortcomings could be overlooked or accepted if the OS provided significant usability, performance, and reliability. It might be worth the pain to run new applications and use productivity-enhancing features. Sadly, I just don’t see this in Microsoft’s latest OS. Developers are barely starting to take advantage of features in Windows Vista, leading to little reason to upgrade. And, we have given this quite some time. Windows Vista was finalized over 12 months ago, and industry support is far from perfect.
Conclusion
Admittedly, the purpose of this post is to point out the flaws in Windows Vista. I do feel that there are numerous excellent features in the OS (and even a few that are keeping me from considering the move back to Windows XP). Areas such as the network stack have been enhanced significantly and I find myself using integrated search features all the time. Environments that use Windows Vista (or later) with Windows Server 2008 will see significant benefits. Still, this situation is far from perfect.
So, in conclusion, I think Microsoft has done a fairly poor job with the quality and features of its latest operating system release. However, there might be a bright side to all this. Microsoft does its best work when it needs to catch up or recover from problems, and I’m hoping that the next version of Windows will address these issues. Those users that haven’t lost faith in the platform (yes, I’m one of them), will hopefully be rewarded. Unfortunately, a final version of "Windows 7" is years away, and it looks like the wait is going to be a long and painful one…
Update: It seems that I’m hardly alone in my issues with Windows Vista. Microsplot has a post that quotes numerous industry outlets on the topic. See Anything but Speechless: 100 Things People Are Really Saying About Windows Vista for details.
Virtual Strategy Magazine has published my latest article: Comparing Virtualization Approaches. The article examines the various approaches to virtualization, including presentation-, application-, and server/hardware-level virtualization. The following diagram provides a brief overview of the approaches and their details.
The overall idea is that organizations have a wide array of choices in deciding how to isolate and consolidate their workloads. The challenges is picking the right tool for the job.
Consortio Services TechCasts
Dec 20
For those of you that are interested in keeping up to date with IT goings-on, be sure to check out the Consortio Services TechCasts. The brief intro blurb from the site reads:
CS TechCast is a podcast series released every Wednesday and is hosted by the Consortio Services experts Eric Johnson, Eric Beehler, and Josh Jones. Each week they discuss the latest IT trends, news, and bring you interviews with key members of the IT Community. Frontline information technology professionals should find the information both helpful and relevant to their careers.
I had the honor of being interviewed for the first episode. Just click below for details, or access the Podcasts page directly.
The goal of the Microsoft Solution Accelerator team is to ease the design and deployment of infrastructures based on Microsoft products. Earlier this year, I authored guides in their Infrastructure Planning and Design Series (see Microsoft Infrastructure Planning and Design (IPD) Guides Available for details).
In keeping with the same goal, a new beta version of the Microsoft Assessment and Planning Solution Accelerator is available for download from Microsoft Connect. The description from the download site:
The Microsoft Assessment and Planning (MAP) Solution Accelerator is an integrated platform with tools and guidance that make it easier for you to assess your current IT infrastructure and determine the right Microsoft technologies for your IT needs. It offers easy inventory, powerful assessment and actionable recommendations for Windows Server 2008, Windows Server Hyper-V, Virtual Server 2005 R2, Terminal Services, SoftGrid, System Center Virtual Machine Manager, Windows Vista, and 2007 Microsoft Office. The popular Windows Vista Hardware Assessment readiness tool will be integrated into this platform.
…
Target Audience
- Customers: IT Architects, Infrastructure Specialists and Desktop/Application Administrators.
- Partners: System Integrators, Value-Added Partners and IT Consultants in the Enterprise and Midmarket
Key Benefits
- Quick Assessment of Your Existing infrastructure and assets
- Adaptive Guidance and Actionable Proposals that provide specific recommendations that will help simplify your planning and deployment of Microsoft technologies
- One-Stop Shop for All Your Planning (or Pre-Sales) Needs
The good news is that this is a completely agent-less method of automatically analyzing your entire environment. The product generates detailed reports that would be tedious and error-prone to create manually.
Overall, the idea is to help organizations determine how best to deploy Microsoft’s virtualization technologies. If you’re currently considering an expanded virtualization deployment, this tool can help you make better decisions about your infrastructure needs. Give it a shot, and send feedback to the development team to improve the final version!
Perhaps one of the most-used features in the Windows Server platform is the Remote Desktop Protocol (RDP). Just about every administrator relies on it to perform configuration changes, add software, and make other related changes to the system. By default, new remote connections created with the Remote Desktop Connection (RDC) application are created as additional user logons. This usually meets the needs, as up to two remote connections are allowed to be active at a time.
However, a somewhat common requirement in some situations is to actually log on to the "console" session. This type of connection allows you to connect to the system remotely utilizing a session that runs in "Ring 0". It’s necessary to troubleshoot potential issues with installing applications, and some particularly picky applications that don’t behave as expected. Effectively, this is the same thing as logging on to the computer at the physical console. The bottom line is that it’s like "being there". In "current" versions of the RDC application, you can use the /console switch to connect to the the console session using RDP.
This behavior is actually deprecated (i.e., retired from future use) in Windows Vista SP1 and Windows Server 2008. The Terminal Services Team Blog describes the changes (and the reasons for them) in an in-depth posting titled Changes to Remote Administration in Windows Server 2008. Without getting too deep into the details, the following portion of the article describes the new /admin switch:
Behavior of the /admin switch
You can start the RDC 6.1 client (mstsc.exe) with the /admin switch to remotely administer a Windows Server 2008-based server (with or without Terminal Server installed). However, if you are connecting to remotely administer a Windows Server 2008-based server that does not have the Terminal Server role service installed, you do not have to specify the /admin switch. (In this case, the same connection behavior occurs with or without the /admin switch.) At any point in time, there can be two active remote administration sessions. To start a remote administration session, you must be a member of the Administrators group on the server to which you are connecting.
Overall, for most routine administration, this won’t make a huge difference. But, eliminating (or at least reducing) the need to connect to the console session is a big step forward.
 OK, so perhaps "love" is too strong a word. A friend just sent me a link to an article that really jogged my memory. I got my start in computers with the Commodore 64 computer, and I have never really forgotten it. This think had an embedded BASIC compiler. For those that don’t know, many of the "old school" people used a cassette drive to store programs. It would take quite a while to load even 100KB. The CPU ran at a smoking 1.0MHz, which always seemed to be plenty.
OK, so perhaps "love" is too strong a word. A friend just sent me a link to an article that really jogged my memory. I got my start in computers with the Commodore 64 computer, and I have never really forgotten it. This think had an embedded BASIC compiler. For those that don’t know, many of the "old school" people used a cassette drive to store programs. It would take quite a while to load even 100KB. The CPU ran at a smoking 1.0MHz, which always seemed to be plenty.
You would generally connect this thing to a television set and then proceed to geek out. In the later days, floppy disk drives became commonplace. Specialized monitors were also made, so you didn’t have to sit in front of a 25" Magnavox tube TV. The C64 "scene" was also hopping, with the most popular bulletin board systems (BBS’s) boasting a whopping 40 megabytes of storage space (yes, that’s megabytes).
But, the graphics and sound capabilities of this machine were amazing for the time. That’s especially true if you compare it to the IBM CGA machines that could only bleep like sheep and display four rather nasty colors (black, white, cyan, and magenta). And, the IBM boxes cost thousands of dollars whereas you could get a C64 for quite a bit less. Playing games and typing in code listings from magazines were a great pastime.
The article from CNN is entitled Commodore 64 still loved after all these years. It certainly was a popular machine:
Often overshadowed by the Apple II and Atari 800, the Commodore 64 rose to great heights in the 1980s. From 1982-1993, 17 million C64s were sold. The Guinness Book of World Records lists the Commodore 64 as the best-selling single computer model.
And I definitely can relate to the quotes at the end of the article:
"Computer nostalgia is something that runs pretty deep these days. The memories that people have of this machine are incredible," McCracken said.
Twenty-five years ago computers were an individual experience; today they are just a commodity, he said.
"I don’t think there are many computers today that we use that people will be talking about fondly 25 years from now.
If you’re interested in emulators and more nostalgia-inducing material, see the C64.com web site. Wikipedia also has some interesting information on the Commodore 64 (also be sure to check out the External Links section). Just looking at all that now-ancient plastic and a screenshot of the startup screen really takes me back. I’m wondering: Am I the only one that remembers what the following commands do (and, yes, this is from my personal memory)?
POKE 53280,16
POKE 53281,4
SYS 64738
In short (OK, I admit it’s too late for that), I think this is the best computer ever created. I’ll try to post some more about the C64 in the future.
While I consider myself a fairly well-informed IT architect, I often wonder incredulously at the how sites like Google, Amazon, YouTube, MySpace and Microsoft keep up with demand. While a lot of the information is proprietary (and understandably so), some details are available online.
I recently ran across HighScalability, a site dedicated to covering the behind-the-scenes details of scalable installations. Interesting, the site mentions that it would like to “help you build successful scalable web sites.” It sounds like a noble goal, but there are very few sites in the world that could truly benefit from these levels of performance. And, those that can usually have unique considerations. Amazon’s architecture is probably not very useful to YouTube (though parts of it are probably relevant).
Microsoft TechNet also includes numerous scalability and performance-related studies. While some reek of unbridled marketing (showing happy, attractive people in pristine data centers), some studies are really interesting. I especially like the section entitled How Microsoft Does IT (n.b., “IT” refers to information technology).
Overall, there’s a lot to be learned from how others do things. In some cases, you can even find out what doesn’t work well. Anyway, scalability studies can be an interesting way to find out more about cutting edge technology. Certainly, we’ve come a long way since dynamic DNS and static content caching! Now if only my blog were to require those levels of performance (do your part, and reload this page!).