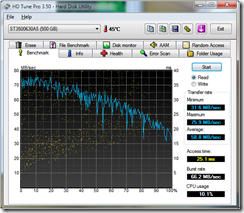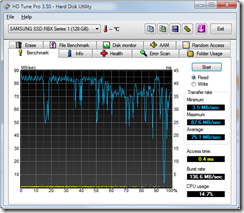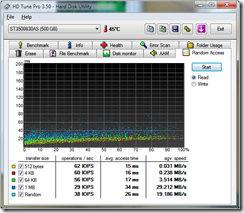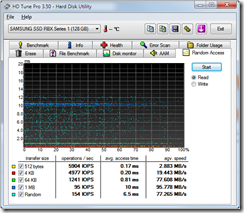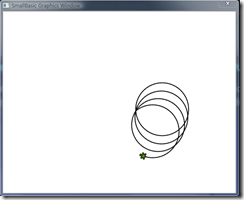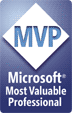After a couple of decades of working in IT in a wide variety of different capacities, I still fondly recall my first computer: The Commodore 64. Apart from playing tons of games, interacting on BBS’s, reading computer magazines, and writing basic (technically, BASIC) programs, I had a lot of fun just learning about how computers worked. That was still in the early days of home computing. Even back then, though, I had so many different ideas for great applications and games. Now, of course, technology that is many millions of times more powerful is available globally and to a huge portion of the world.
To me, one of the most important goals of being involved with IT is to inspire others to do the same. There are so many different aspects of application design and development, data management, systems administration, game design, and related fields that it’s a great field with which to excite people. Backgrounds in science, technology, and math are well complemented by skills in art, literature, entertainment, geography, sociology, and dozens of other fields.
 To In order to help foster that spirit, Microsoft has created Imagine Cup. This program is as an annual competition that allows groups from around the world to design software and receive feedback from industry judges. The overall challenge:
To In order to help foster that spirit, Microsoft has created Imagine Cup. This program is as an annual competition that allows groups from around the world to design software and receive feedback from industry judges. The overall challenge:
Imagine a world where technology helps solve the toughest problems
Competition categories include user experience design, mobile application ideas, and a wide variety of other technologies. More details and statistics on the Imagine Cup Competition are available from the Imagine Cup Wikipedia Page. You can also see a summary and a list of winners in that article.
If you’re interested in participating in the competition, see the All Competitions page to get started with a list of different categories and areas of focus. You can create an account, form a team, and submit your materials using the site. This year, winning contestants even have the chance to Meet Bill Gates!
I’m currently volunteering as a judge for the User Experience competition, and so far I have been really impressed with the thought, effort, and creativity that the contestants have shown. Be sure to use the links in this post to find more information!