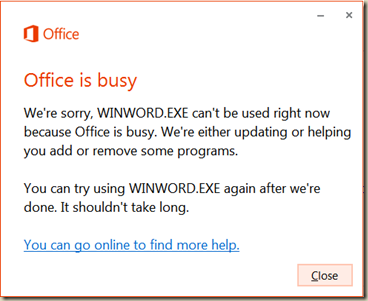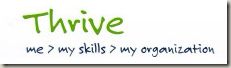In general, I’ve been very happy with my Office 365 Small Business Premium subscription, and I use many of the Office 2013 applications all day, every day. I have especially liked the ability to quickly and easily install Office 365 licenses on other computers, and the seamless way in which they’re automatically configured with the most important settings.
Recently, however, I’ve started seeing the following error message when I try to launch any of the Office 2013 programs:
Office is Busy
We’re sorry, [application name].exe can’t be used right now because Office is busy. We’re either updating or helping you add or remove some programs.
You can try using [application name].exe again after we’re done. It shouldn’t take long.
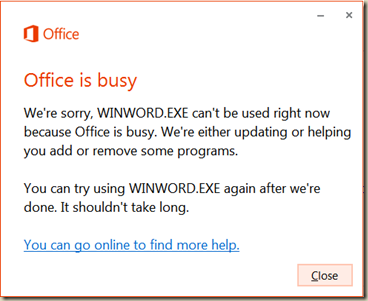
Contrary to the information, the error message appears to remain indefinitely. A search of the Microsoft Community Office Forums shows that I’m not alone.
In some cases, the problem occurs even when I have other Office applications open. For example, if I’m actively using Outlook any try to launch Word or Excel, I’ll get the above error. From then on, all of the applications fail to launch or work properly.
In some cases, rebooting the computer (something that I do rarely) has resolved the issue, but in others, it has not. Fortunately, there’s a fairly quick method that seems to work to resolve the problem: In the Control Panel “Uninstall a program” applet, you can highlight your Office 2013 installation (the exact name will vary by your subscription type) and click Change. You’ll see the following two options:
For me, the Quick Repair option has worked on each of the dozen or so times that I have had to run it in the last few days. You can get more information in the support article titled Repair Office programs. The process takes several minutes, and then results with the following:

It does appear that all of the Office 2013 updates remain installed and do not need to be downloaded again.
Unfortunately, the advice on the forums is, at best, an annoying workaround. I’m not sure what is causing this problem (which never occurred prior to a couple of days ago), but I’ll follow up with Microsoft and see if I can get some information. If I do get more details, I’ll post them here.
A Quicker, Faster Workaround
Update (04/05/2013): One piece of information from the Microsoft Community Office Forum seems to have simplified the troubleshooting process: For me, simply stopping or restarting the “Microsoft Office Service” has resolved the problem every time it has occurred. You can do this using the Services applet in Control Panel or by using the command line:
NET STOP “Microsoft Office Service”
I put the above line in a batch file, and I run it whenever the issue occurs. It only takes a few seconds, so it’s a much better workaround until there’s an official solution.
 I recently wrote an online article for BizTech’s Small Business magazine, titled “5 Strategies for Moving Your Business to the Cloud“. Here’s the introduction to the topic:
I recently wrote an online article for BizTech’s Small Business magazine, titled “5 Strategies for Moving Your Business to the Cloud“. Here’s the introduction to the topic: I’ll be presenting a Ziff-Davis webinar on the topic of Building and Managing Storage Environments for MSPs. The topic will cover best practices and considerations for moving from local-based storage architectures to storage-based service offerings. For more information, or to register for the free webinar, please visit
I’ll be presenting a Ziff-Davis webinar on the topic of Building and Managing Storage Environments for MSPs. The topic will cover best practices and considerations for moving from local-based storage architectures to storage-based service offerings. For more information, or to register for the free webinar, please visit