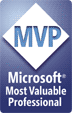Since the release of the Windows 8 Developer Preview, I had been dabbling with the OS using a variety of virtual machines, desktop computers, and my notebook computer (which I use rarely). I found some of the new features (especially, the under-the-covers architectural ones) to be really exciting, but I had my reservations about the new Metro UI. On one hand, it was just a replacement for the traditional (and aging) Start Menu, so I figured it wouldn’t be a big deal. On the other hand, it didn’t seem to be designed for power users and felt inefficient for “traditional” (mouse and keyboard) users. Overall, though, I realized that I couldn’t give the OS a fair shot unless I replaced my primary OS with it, so I upgraded to the the Windows 8 Release Preview shortly after it was released.
First Things First: The Conclusion
I figured I’d start with the conclusion of my experience with the Windows 8 Release Preview: After a little over a week (and ~80 hours) of using the OS, I ended up rolling back my primary desktop computer to Windows 7. That’s the first time I’ve ever resorted to performing a full restore from backup (along with the pain of making sure my applications, source control, development tools, games, Media Center, and data remained current). And this is from someone who primarily ran the Windows Vista betas for years (for more information, see my post My Struggles with Windows Vista). It’s not that Windows 8 was horrible (it wasn’t), but I just couldn’t justify the new features and improvements against the pain points of the changes.
The remainder of this post provides some details about my upgrade, with the hopes that it might help others (and Microsoft) improve their experience.
The Test Environment and The Upgrade Process
The hardware configuration of my primary work computer is fairly recent: A Dell XPS 8300 with a Core i7 (2nd Gen.) CPU, 16GB of RAM, a 128GB SSD (SATA 3) for boot, and about 3.5 TB of usable hard disk storage. The hardware configuration far exceeds any requirements for Windows 8, but I thought I’d mention it. I run a three-monitor setup (two are driven by a rather anemic AMD Radeon 6450, and one is using an eVGA USB-to-HDMI adapter). I have Bitlocker enabled on all of my hard disks. Pretty much everything else is a plain, vanilla configuration.
An Uphill Upgrade Climb
To avoid having to reinstall and reconfigure my many complex applications (I do a lot of .NET and SQL Server work, and also have many VMs configured on this computer), I decided to perform an in-place upgrade from Windows 7 Ultimate Ed. to the Windows 8 Release Preview. Unfortunately, even after removing some programs that were known to be incompatible with Windows 8 (the upgrade Wizard provided good information), the Upgrade process would fail and roll back at a late portion of the process (migrating Registry settings, I believe).
Troubleshooting was not easy – I had to look through many different log files (some of which were huge), and rely on online tribal knowledge to try to figure out the issue. After four failed upgrade attempts (all of which rolled back just fine), I’m not sure what solved the problem. I resorted to unplugging all USB devices, pre-installing the AMD Radeon Windows 8 Drivers, and uninstalling mouse and keyboard drivers. That seemed to work, and I was able to login and continue. Still, the average user would not have been able to do this much troubleshooting. They would either have resorted to a full, clean install or have given up entirely. I do think this experience will improve significantly before the final release of Windows 8, though I haven’t heard much about that.
Opening Windows and Closing Doors: Usability Issues
Now, on the the heart of the issue(s). There’s certainly no shortage of criticism and skepticism related to running Windows 8’s Metro user interface for non-touch-enabled users. I knew that going in, but I ran into many other unexpected issues. Here’s a list of problems that I ran into, in rough order of importance to me:
- Disruptive search for files: When performing a very common operation, such as searching for a filename, the process is cumbersome and jarring. I name and organize my files well, and I know exactly what I’m looking for. The Metro-based Start Menu requires me to hit Win-F, it takes over the entire screen, and then 95% of the time just returns me to the desktop to open a file in a “real” application.
- Open File Location: There’s no way to quickly and easily open the folder location of a file once it is returned as a search result. This one drove me crazy! It’s a huge regression from previous Windows releases, and made the file search capability essentially useless to me. Instead, I’d end up opening Windows Explorer (Win-E), clicking on my C: drive, and then using the search dialog there. It was tedious, but at least it worked.
- Searching in Apps: (or, Two Clicks is a Charm?): Metro apps use a universal search U, and this wasn’t at all easy for me to discover. For example, the context-sensitive menu’s in apps like Maps and the Microsoft Store didn’t provide a way to search (perhaps the first and most common operation anyone would want to perform). Additionally, the UI itself didn’t have a search box. At first, I thought Microsoft did this to disguise the number of apps in the Store. Later, I learned that I needed to hit Win-C (to open the Charms bar) and then click or use cursor keys to select Search. Even after I understood this, though, it was far too much effort: I’d appreciate another shortcut key to quickly access Search (and, no, Win-F, Win-Q, and Win-C don’t cut it).
- Unable to pin files: I pin my top 5- 10 most commonly-used files and shortcuts to the Start Menu in Windows 7. For example, as a consultant, I keep a timesheet for clients in Microsoft Excel. I launch this spreadsheet 5 – 10 times per day. In Windows 8, my closest option was to add Excel as a permanent fixture on my taskbar and pin the relevant file(s) to its context menu. It works, but it’s not nearly as easy as in Windows 7 (and it completely avoids new Windows 8 features).
- Windows Media Center (WMC) Issues: I have been using WMC for years, and primarily use it to stream video and music to my Xbox 360. It has been working great over the years. I’m no newbie when it comes to dealing with codecs and the complexities of converting between video types, but no matter what I did, I couldn’t get WMC to stream anything other than WMV files. MPG, MKV / x264 files all played fine locally in WMP and in WMC, but not on the Xbox 360. I eventually gave up on getting this working (that’s not something I do very often).
- File system ownership/permissions issues: I’m not sure if this problem was due to the use of a Windows Live ID or changes to the SIDs after the upgrade process, but I lost the ability to access many of my most important folders. I had to manually take ownership or them or reset permissions. Still, many application data folders still had problems that taking ownership wouldn’t resolve. I disabled UAC entirely and had the same experience. In the end, no amount of permissions changes seemed to help resolve problems with numerous apps, so I gave up.
- Lack of backup support: In an ideal world, there would be no need to backup an OS and applications. Everything should be restore easily, as long as you have a good copy of your system and user state information. Sadly, we don’t live in a world like that, and installing and configuring applications is a major chore (especially for developer- and IT-types like me). Windows 8 includes a File History feature, but you really have to trick the system to find a true backup utility. I restored to using a third-party backup solution, just to get a full image of my OS hard drive. That’s a big step backward, in my opinion.
- No Training/Transition: In the Release preview, users who have not experienced the Metro UI are thrown-in the the new user interface to learn it on their own. While Microsoft has promised some basic training and guidance in the final release, it really better be good to help ease the learning curve.
- The Two Faces of Control Panel: Having two different Control Panel applications was confusing and annoying. Even after spending days working with basic settings, I often resorted to a search, ended up in a Metro settings page, and then had to go to the standard Control Panel to really make the changes I wanted. It’s too painful, and doesn’t provide much of a benefit (at least for the standard desktop power user).
- Task Switching: Over the last five or so years, I found that I rarely use the Alt-Tab or Win-Tab task switching shortcuts. The primary reason is that, when using multiple monitors, even if I change the focus with a shortcut, I still need a good way to see which window is active. Additionally, when using multiple windows at the same time, the order of apps in the task-switching list
- Lack of Metro Apps: Perhaps it’s inevitable at this stage of the pre-release cycle, but there were many applications I would have liked to see (especially which I compare the options to those available on my Android tablet). That will change over time, but for now, I didn’t have a compelling reason to put up with the changes.
It’s Not All Bad: Benefits of Windows 8
I really liked many of the many features in the Windows 8 Release Preview. I’ll probably be talking about them more on this blog, but for now, here’s a brief list of highlights:
- Client-Side Hyper-V: Having Microsoft’s virtualization platform built-in to the client OS was great. I was able to migrate virtual machines while they remained running and move VMs between my Windows Server 2012 instance and the local machine. I’m not sure how useful this will be for “average” users, but I loved it.
- File Copying Improvements: The new file copying UI was attractive and information. I like the ability to re-prioritize operations and to pause them (I used both options many times). In addition, Windows 8 supports the SMB 3.0 protocol, which provides huge improvements in performance and reliability when connected to compatible servers (like Windows Server 2012).
- The Metro UI/Apps: Yes, I’m listing it as a positive thing, overall. The ability to install and run trusted applications from the Microsoft Store and the usability of many of those applications was excellent. If this experience could be better integrated with the OS (and for co-existence with the overwhelming majority of “real” applications), I think it would be even better.
- Taskbar Improvements: The ability to specify which icons are shown on which taskbars in a multi-monitor setup were useful (though they did take up additional vertical screen space).
- General Performance: Windows 8’s startup, shutdown, and sleep speeds really did seem to be improved. I tend to reboot rarely (often once a week or so), so the savings of a few seconds a month didn’t amount to a huge difference.
Conclusion: A New Hope?
Obviously, many of the issues I encountered could be fixed quite easily by Microsoft (or through third-party hacks and tools). They’re not major architectural problems, and there’s still some time for change before the final release. However, the fact that these problems haven’t been resolved in what’s being called a “Release Preview” is worrisome to me. It also seems to reinforce the criticism that mouse/keyboard users (especially power users) seem to be treated as a secondary concern.
So, what’s my plan for moving to (or away from) Windows 8 when it’s released? I’m still not quite sure. I will certainly do a lot more testing (using either boot from VHD or installing to an alternate partition) when Windows 8 is released. As for replacing Windows 7 on my primary computer, I’ll have to re-weight the pros and cons listed in this post. Either way, though, I’ll write more about my experience here.
 The results? Encrypting an empty 3TB from a Windows 8 machine (using a USB 2.0) connection took around a minute or so. Now, I can connect it back to my Windows 7 workstation (all versions of BitLocker are cross-compatible), and start copying the data to the drive. It’ll encrypt on the fly and will save many hours of needless overhead. You can also use this approach for internal drives, though the hassle of removing and unlocking those might negate the performance improvement.
The results? Encrypting an empty 3TB from a Windows 8 machine (using a USB 2.0) connection took around a minute or so. Now, I can connect it back to my Windows 7 workstation (all versions of BitLocker are cross-compatible), and start copying the data to the drive. It’ll encrypt on the fly and will save many hours of needless overhead. You can also use this approach for internal drives, though the hassle of removing and unlocking those might negate the performance improvement.