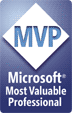For those of us developers that are itching to get our hands (and fingers) on the recently release Windows 8 Developer Preview, you might hit an unexpected snag. If you’re like me, the first thing you tried after downloading the bits was to create a new virtual machine in your favorite desktop virtualization platform (most likely Microsoft Windows Virtual PC or VMware Workstation). However, after creating and booting the VM and attaching an ISO, I encountered the following error:
For those of us developers that are itching to get our hands (and fingers) on the recently release Windows 8 Developer Preview, you might hit an unexpected snag. If you’re like me, the first thing you tried after downloading the bits was to create a new virtual machine in your favorite desktop virtualization platform (most likely Microsoft Windows Virtual PC or VMware Workstation). However, after creating and booting the VM and attaching an ISO, I encountered the following error:
VMware Workstation internal monitor error
vcpu-O:NOT_IMPLEMENTED vmcore/vmm/intr/apic.c:1903
Unfortunately, it looks like VMware Workstation 7.x platform (and, reportedly, VirtualPC, though I haven’t tested it myself), does not yet support Windows 8. Perhaps I should have realized that a lot of the undercover boot and CPU optimizations would require an architectural shift to support the required CPU commands.
Options That Should Work
Though this might not be ideal for all users, there are several options to get the Developer Preview of Windows 8 running in a virtual machine:
- Use Microsoft’s Hyper-V: If you have a Windows Server 2008 or 2008 R2 installation (or the stand-alone Hyper-V Server), you should be able to spin up a new Windows 8 VM quickly and easily. It’s not desktop virtualization, but if you have a spare machine that supports Hyper-V’s CPU requirements, you should be all set.
- Wait for the release of VMware Workstation 8. While I haven’t yet tried it myself, there are reports of people having success with the beta of the upcoming release of VMware’s Workstation production. A beta virtualization stack with a Developer Preview OS – How’s that for living on the edge? It looks like the product is officially available from VMware now and you can request a VMware Workstation 8 Evaluation online (registration required).
- Update: I downloaded a 30-day evaluation version of VMware Workstation 8, and the Windows 8 Developer Preview installed without one minor catch: Don’t use the VMware "Easy Install" option, as it’s based on the automatic install procedures for Windows 7. Other than that, I’m up and running!
- VirtualBox apparently supports the WIndows 8 Developer Preview (again, I haven’t yet tried it myself). The application is available for free download. The Windows 7 Hacker site has a walkthrough titled Install Windows 8 Developer Preview on VirtualBox.
Dual-Boot / Clean Install
Of course, you could skip virtualization altogether and install Windows 8 directly on your hardware. That would give the best overall performance and the best experience with the new Metro UI. You could install The Windows 8 Dev Preview alongside your current OS (though you might need to repartition), or you can just pop a spare hard drive in your computer to avoid any messy boot complications. In general, this approach has worked great for me in the past.
Another option is to Boot to VHD. That’s a significantly more complicated process, but the blog post Installing Windows 8 on Bare Metal with VHD-Boot should help.
A Note About the Developer Preview
While we’re all itching to try the new UI and functionality in Windows 8, there are a couple of things to keep in mind. First, this version is not yet a “beta”. It’s an earlier release that is designed to get developers up and running. The official build number is Build 8102 M3. Even if you’re like me and you’re willing to live on the bleeding edge with software, you probably don’t want to install this build as your primary OS. Furthermore, Microsoft has mentioned that several features are not included in this build (though I haven’t yet run into anything that’s a showstopper for me).
On the brighter side, this build does not require product activation. Coupled with the easy accessibility of the download from the Windows 8 Developer Preview site, that effectively means everyone will have easy access to this preview release. Downloads are also available for MSDN Subscribers.
For More Information…
In case you missed it, Microsoft’s BUILD Conference keynotes are available at the BUILD Conference Web Site. The Day 1 Keynote covered dozens of really exciting features, presented by Steven Sinofsky and several other Microsoft Program Managers. I’m just getting started with my testing/development, and I’ll try to post more here once I have something of value.
Update (09/19/2011)
Based on the numbers of hits to this article, I thought this would be a fairly important topic. On the Building Windows 8 blog, Microsoft has recently published a post titled, Running Windows 8 Developer Preview in a virtual environment. It includes more details on the pros and cons of running Windows 8 using virtualization and provides the following summary:
Functional:
- Hyper-V in Windows 8 Developer Preview
- Hyper-V in Windows Server 2008 R2
- VMware Workstation 8.0 for Windows
- VirtualBox 4.1.2 for Windows
Non-functional:
- Microsoft Virtual PC (all versions)
- Microsoft Virtual Server (all versions)
- Windows 7 XP Mode
- VMWare Workstation 7.x or older
For now, I’m happily running Windows 8 test VMs on an evaluation version of VMware Workstation 8.0 and in Hyper-V on Windows Server 2008 R2 SP1. Next stop: Running on some fairly recent hardware.